
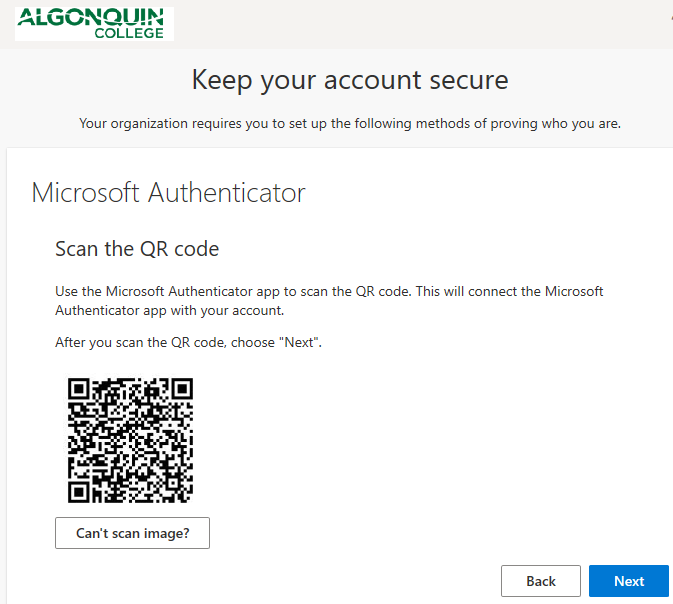
If prompted, you must allow the app to send you notifications.ī) In the app, select + or Add account. On your computer you will now see this screen:Ī) Open the app on your mobile device. Ensure the app is installed, then click Next.Ħ. After clicking Next on "More information required", the default option is to use the Microsoft Authenticator app. You will be prompted with "More information required", to set up MFA. Go to .uk/mfasetup to begin setting up the app. Wait for the MFA confirmation email, which can take around 10 minutes to be sent.Ĥ. You will receive two emails, one confirming the submission of the Microsoft Form and another confirming MFA is enabled. Choose Enable MFA in the Microsoft Form and tick the box to Send me an email receipt of my responses.ģ. On your computer screen, click here to enable MFA. Download and install the Microsoft Authenticator app to your mobile device. You need to enable MFA before setting up the Authenticator app:ġ. Before watching this video, please watch "How to prepare for MFA set up".


 0 kommentar(er)
0 kommentar(er)
